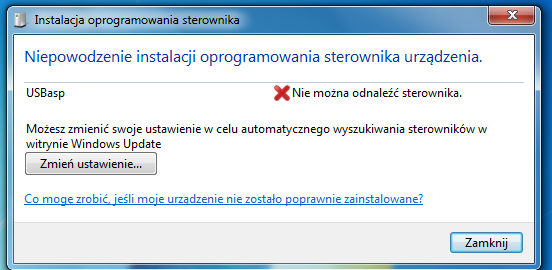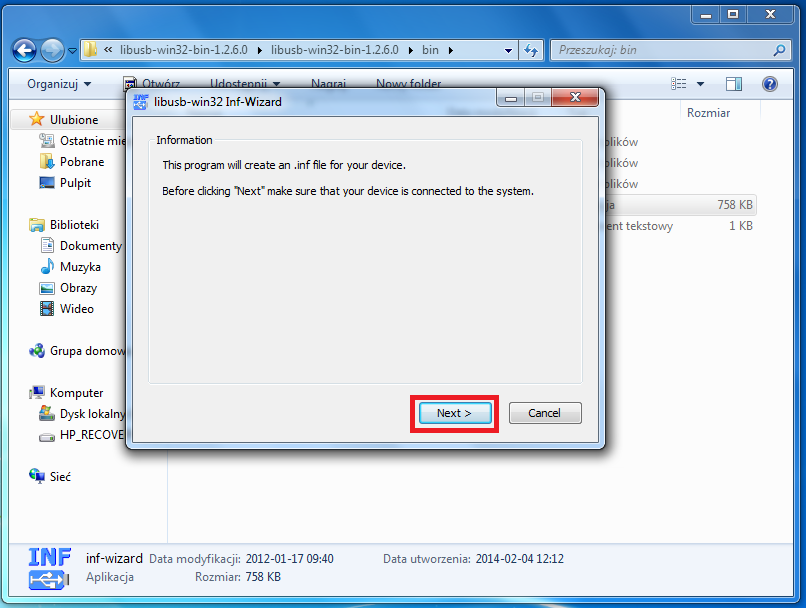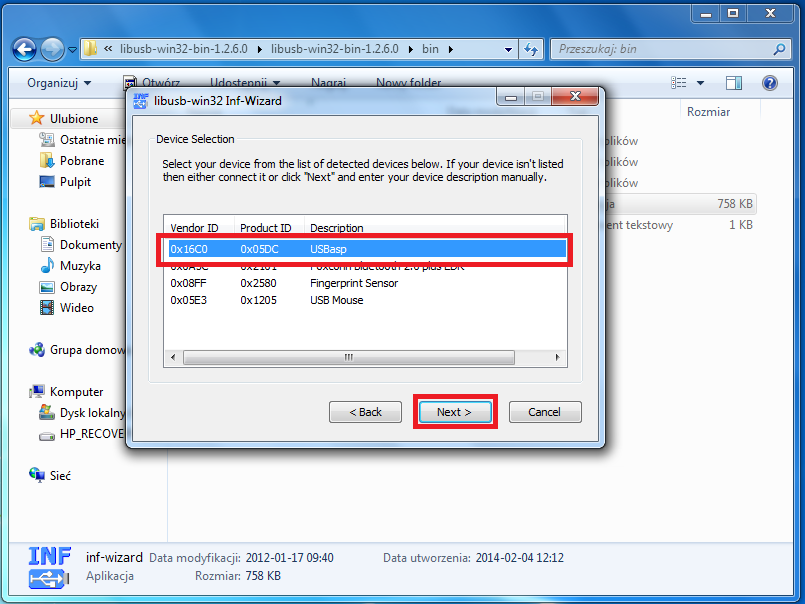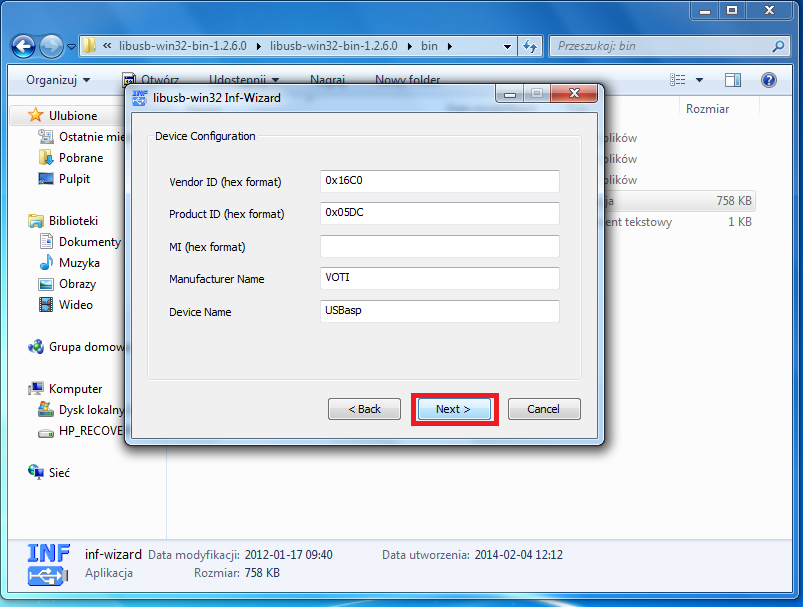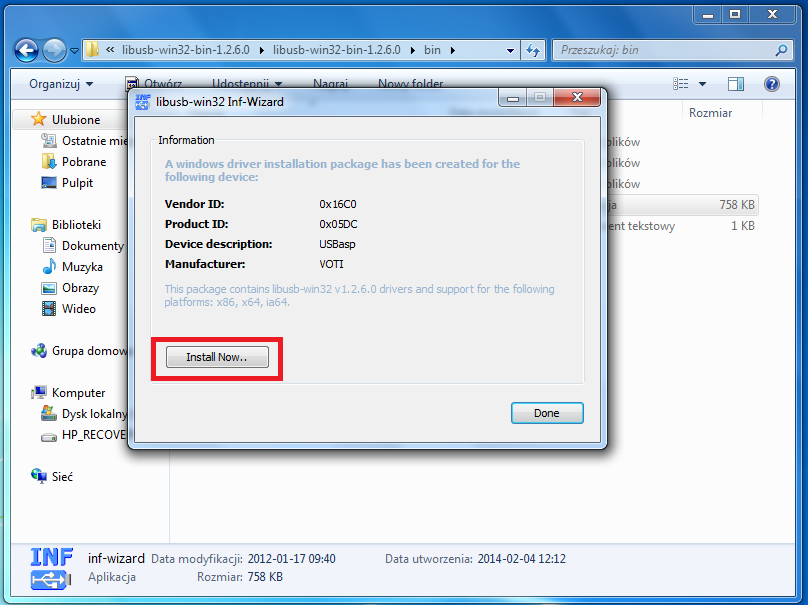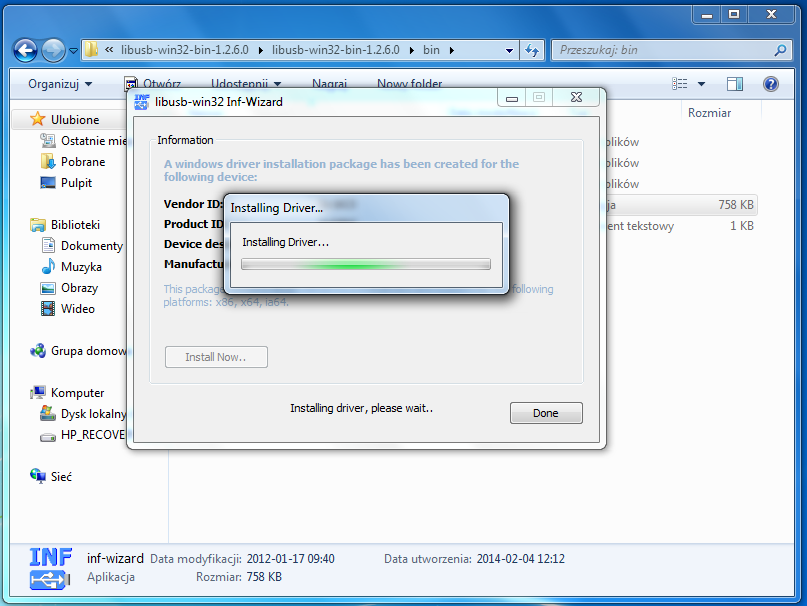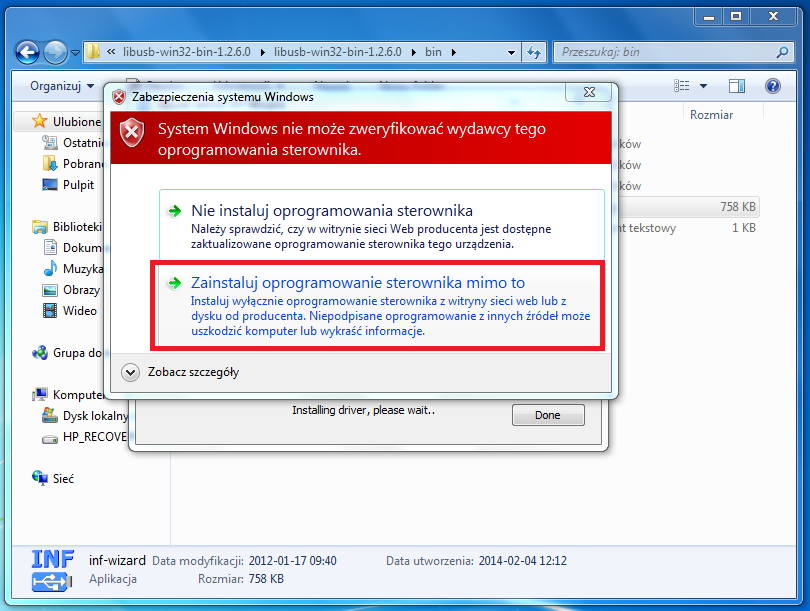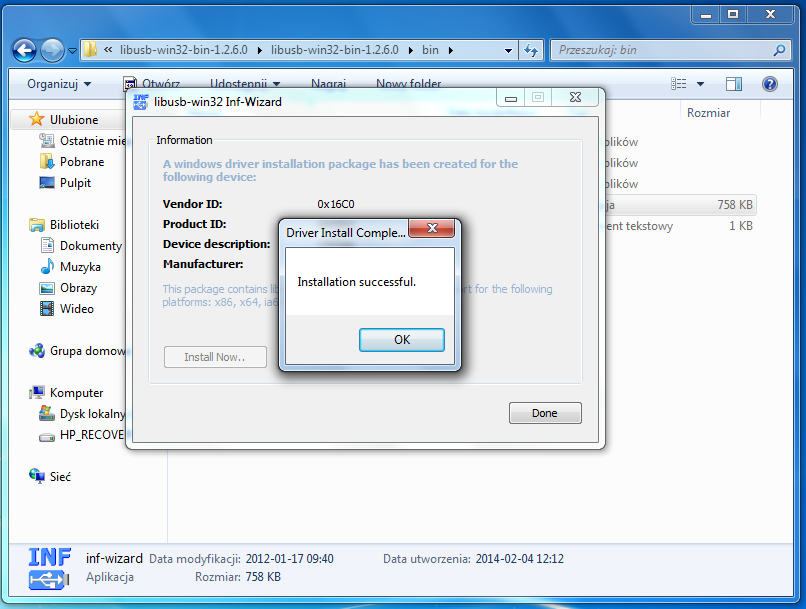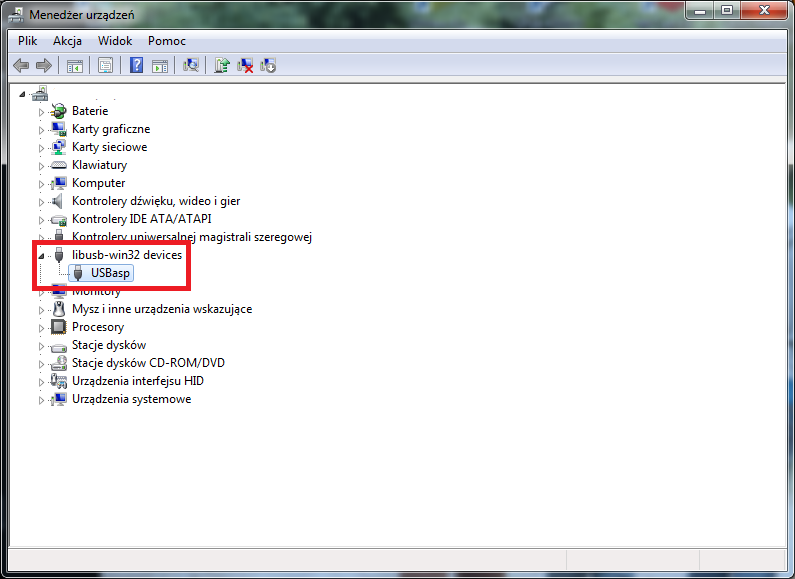Instalacja popularnego programatora USBasp w systemie Windows potrafi przysporzyć sporo problemów, dlatego w dzisiejszym wpisie pokażemy Wam, jak zainstalować nasze programatory USBasp w komputerach z systemem Windows.
Niniejszy opis został wykonany na systemie Windows 7, w wersji 32-bitowej, jednak używane narzędzia są na tyle uniwersalne, że opis ten powinien być także poprawny dla innych systemów operacyjnych Windows (również dla systemów w wersji 64 bitowej). Jeżeli napotkacie jakieś trudności w instalacji USBasp na innym systemie – napiszcie o tym koniecznie w komentarzach do tego wpisu!
Poniższe kroki należy wykonać, niezależnie od posiadanej wersji programatora – proces instalacji jest identyczny dla USBasp jak i USBasp 2.
Po pierwsze – podłączamy programator do komputera. System powinien wykryć nowe urządzenie i spróbuje dokonać automatycznej instalacji sterowników, co niestety nie powiedzie się.
Gdybyśmy w tym momencie przeszli do Menedżera urządzeń zobaczylibyśmy taki widok:
System wyraźnie informuje nas, że coś jest nie tak ze sterownikami do programatora USBasp.
Najprostszym sposobem na instalację prawidłowych sterowników jest prosty, darmowy program libusb-win32. Jego najnowszą wersję można pobrać z poniższego linku:
http://sourceforge.net/projects/libusb-win32/files/latest/download?source=files
W chwili pisania niniejszego opisu najnowszą wersją jest 1.2.6.0 i dla tej wersji opisany jest proces instalacji.
Po pobraniu paczki zip, należy oczywiście ją rozpakować i przejść do folderu libusb-win32-bin-1.2.6.0/bin/ znajdziemy tam plik inf-wizard.exe, który należy uruchomić.
Na pierwszym ekranie programu klikamy „Next >”.
Na następnym ekranie należy wybrać z dostępnej listy pozycję USBasp i kliknąć „Next”.
W następnym oknie nic nie zmieniamy i klikamy Next.
Następnie program zapyta nas o miejsce zapisania plików konfiguracyjnych – najlepiej stworzyć w tym celu tymczasowy folder np. na Pulpicie i tam dokonać zapisu pliku pod domyślną nazwą.
Po zapisaniu pliku program wyświetli nam informację o zakończeniu przygotowywaniu sterowników dla programatora i zaproponuje możliwość natychmiastowego instalacji przygotowanego sterownika („Instal Now…”), z której korzystamy.
Rozpocznie się proces instalacji sterownika.
Który prawdopodobnie zostanie przerwany przez poniższy komunikat:
Komunikat ten został wyświetlony ze względu na fakt, iż sterowniki USBasp nie są podpisane cyfrowo przez Microsoft (ze względu na fakt iż są tworzone przez hobbystów) – aby zainstalować sterowniki należy oczywiście wybrać opcję „Zainstaluj oprogramowanie sterownika mimo to”.
Po ukończeniu instalacji sterownika (może to trwać kilka sekund, ale na niektórych systemach może to być parę minut) wyświetli nam się okienko informujące o sukcesie instalacji.
Oczywiście zamykamy je przyciskiem OK.
Możemy teraz ponownie przejść do Menedżera urządzeń, tym razem powinniśmy zobaczyć taki widok:
Oznacza to, że programator został zainstalowany w systemie poprawnie i możemy już z niego korzystać!